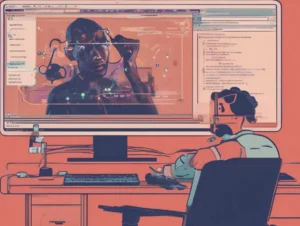목차
1. WSL 설치
https://learn.microsoft.com/ko-kr/windows/wsl/install
WSL 설치 후 필자는 Docker Deskttop을 아래 공식 사이트에서 설치했다. 여기서 윈도우 버전을 설치했다.

필자는 윈도우북을 쓰고있으니 윈도우 버전으로 설명하겠다.
명령 프롬프트 OR 파워쉘을 실행한다.

도커를 CLI에 입력했을 때 이렇게 명령어가 쭉 뜬다면 잘 설치된 것.
그럼 워드프레스를 구축해보겠다. 워드프레스는 워드프레스 컨테이너 뿐만 아니라 그것과 연동해 줄 Mysql or MariaDB 컨테이너도 반드시 필요하다. 필자는 Mysql로 했다.
먼저 도커 네트워크를 만들고, 그 다음 DB 컨테이너를 생성하고 워드프레스 컨테이너를 만들어야 둘이 연동이 된다.
같은 도커 네트워크 안에서 두 컨테이너가 연동되는 것이다.
MySQL 컨테이너 실행 시 필요한 옵션과 인자
자주 사용되는 명령
docker run --name <컨테이너 이름> -dit --net=<네트워크 이름> -e MYSQL_ROOT_PASSWORD=<DB 루트 패스워드> -e MYSQL_DATABASE=<DB 이름> -e MYSQL_USER=<DB 사용자 이름> -e MYSQL_PASSWORD=<DB 패스워드> mysql --character-set-server=<문자 인코딩> --collation-server=<정렬 순서> --default-authentication-plugin=<인증 방식>필자가 만들 MySQL 컨테이너 옵션
| 항목 | 옵션 | 프로젝트에서 사용하는 값 |
| 네트워크 이름 | –net | wordpress000net1 |
| MySQL 컨테이너 이름 | –name | mysql000ex11 |
| 실행 옵션 | -dit | 없음 |
| MySQL 루트 패스워드 | -e MYSQL_ROOT_PASSWORD | myrootpass |
| MySQL 데이터베이스 이름 | -e MYSQL_DATABASE | wordpress000db |
| MySQL 사용자 이름 | -e MYSQL_USER | wordpress000kun |
| MySQL 패스워드 | -e MYSQL_PASSWORD | wkunpass |
| 항목 | 인자 | 값 | 의미 |
| 문자 인코딩 | –character-set-server= | utf8mb4 | 문자 인코딩으로 utt8을 사용 |
| 정렬 순서 | –collation-server= | utf8mb4_unicode_ci | 정렬 순서로 utf8을 사용 |
| 인증 방식 | –default-authentication-plugin= | mysql_native_password | 인증 방식을 예전 방식(native)으로 변경 |
docker run --name mysql000ex11 -dit --net=wordpress000net1 -e MYSQL_ROOT_PASSWORD=myrootpass -e MYSQL_DATABASE=wordpress000db -e MYSQL_USER=wordpress000kun -e MYSQL_PASSWORD=wkunpass mysql --character-set-server=utf8mb4 --collation-server=utf8mb4_unicode_ci --default-authentication-plugin=mysql_native_password워드프레스 컨테이너 실행 시 필요한 옵션과 인자
워드프레스 컨테이너 생성 옵션
| 항목 | 옵션 | 설정값(임의의 이름 또는 지정된 값) |
| 네트워크 이름 | –net | wordpress000net1 |
| 워드프레서 컨테이너 이름 | –name | wordpress000ex12 |
| 실행 옵션 | -dit | (없음) |
| 포트 번호 설정 | -p | 8085:80 |
| 데이터베이스 컨테이너 이름 | -e WORDPRESS_DB_HOST | wordpress000ex12 |
| 데이터베이스 이름 | WORDPRESS_DB_NAME | wordpress000db |
| 데이터베이스 사용자 이름 | WORDPRESS_DB_USER | wordpress000kun |
| 데이터베이스 패스워드 | WORDPRESS_DB_PASSWORD | wkunpass |
docker run --name <컨테이너 이름> -dit --net=<네트워크 이름> -p <포트 설정> -e WORDPRESS_DB_HOST=<DB 컨테이너 이름> -e WORDPRESS_DB_NAME=<DB 이름> -e WORDPRESS_DB_USER=<DB 사용자 이름> -e WORDPRESS_DB_PASSWORD=<DB 패스워드> wordpress실습
네트워크 생성
docker network create wordpress000net1MySQL 컨테이너 생성 및 실행
docker run --name mysql000ex11 -dit --net=wordpress000net1 -e MYSQL_ROOT_PASSWORD=myrootpass -e MYSQL_DATABASE=wordpress000db -e MYSQL_USER=wordpress000kun -e MYSQL_PASSWORD=wkunpass mysql --character-set-server=utf8mb4 --collation-server=utf8mb4_unicode_ci --default-authentication-plugin=mysql_native_password
워드프레스 컨테이너 생성 및 실행
docker run --name wordpress000ex12 -dit --net=wordpress000net1 -p 8085:80 -e WORDPRESS_DB_HOST=mysql000ex11 -e WORDPRESS_DB_NAME=wordpress000db -e WORDPRESS_DB_USER=wordpress000kun -e WORDPRESS_DB_PASSWORD=wkunpass wordpress
모든 과정이 성공했다면 localhost:8085를 브라우저에 입력해보자

위와 같이 워드프레스 초기 화면이 뜬다면 성공한 것이다.